 今日はLogic Pro X の8つのチュートリアル&Tipを紹介したいと思います。もしかしたすでに知っていることもあると思いますが、個人的には知って得したものばかり。
今日はLogic Pro X の8つのチュートリアル&Tipを紹介したいと思います。もしかしたすでに知っていることもあると思いますが、個人的には知って得したものばかり。
- MIDIノートピッチシフト
- スキップ再生
- ミュージックタイピングは簡易サンプラーになる
- Smart Control
- ステップエディタでボリュームをコントロールしてみる
- アルペジエーターを使って外部MIDI音源をならしてみる
- Drummerエディタで作ったパターンをMIDIノートに変換してみる
- Logic Pro X で32bitプラグインを使う方法
1.MIDIノートピッチシフト
まず一番説明が簡単なところから。でもこれを知っていると知っていないとでは大違い。
ピアノロールでMIDIノートの書き込みをしている時、Option+矢印⬆⬇で選択しているMIDIノートのピッチを1度シフトすることができます。Sift+Option+矢印⬆⬇で1オクターブのシフトをすることができます。

2.スキップ再生
Logic 9 ではルーラーのサイクル範囲を左から右に指定するとその範囲を繰り返して再生、右から左に指定するとその範囲をスキップして再生してくれる機能がついていました。Logic X では繰り返し再生機能は同様に行えるのですが、これまでのようにスキップ再生することができないのです!
これは困った。
しかし解決方法がありました。サイクル範囲を指定した後に、この黄色くなった範囲を右クリック(control+クリック)するとメニューが表示され、「左ロケーターと右ロケーターを入れ替える」を選択してみてください。すると黄色のバーが反転し、これまでのようにサイクル範囲をスキップ再生してくれるようになります。ショートカットは [J]。
追記:commandキーを押しながらサイクル範囲を指定することでもスキップ再生できるようですね。
(774さんありがとうございます!)


3.ミュージックタイピングは簡易サンプラーになる
メニュー[ウインドウ] から選択することができるミュージックタイピング。コンピューターのキーボードを使ってMIDIノートの書き込みをすることができるとても便利なものです。

でも実はコレ、簡易サンプラーにもなるんです。
まずはライブラリーを表示、GarageBandのSoundEffectsから何かパッチを選択してください。ここでもう一度ミュージックタイピングを見てみると、各鍵盤にスピーカーアイコンが表示されているはずです。ここまでうまく行ったら後少し。


ここまでできたらあと少し!
ハードディスクからこの鍵盤に直接オーディオファイルをドラッグすれば、設定完了。キーボードをたたくと音が再生されます。もちろんレコーディングも可能です。

4.SmartControl
Logic X の新機能Smart Controlはチャンネルストリップやプラグインパラメーターを簡単にエディットすることができる便利な機能です。このSmart Controlを表示させるには色々な方法があるのですが、実はトラックアイコンをダブルクリックするだけでもオッケイなんです。

さらに、このトラックにエフェクターも挿入してみると、Smart Controlの右の3つのノブはそのエフェクターのためのノブになります。さらに、エフェクターをもう一つ挿入するとSmart Controlのツマミの数は12個に増えます。これ以上は増えないようです。
Smart Controlの各ノブを右クリックすると「プラグインウインドウを開く」ことができます。

5.ステップエディタでボリュームをコントロールしてみる
皆さんはMIDIノートにクレシェンドやデクレシェンドのような音量変化を付けたい時にはどのように書き込み方法をしますか?これまで私はオートメーションで書き込んでいたんですよね。でもLogic X にはもっと正確な書き込みを行う機能が付いています。
MIDIリージョンを選択し、ステップエディタに入ってみましょう。ここでメニュー「レーン」から「新規レーンセット」を選択してみてください。

ボリュームと表示されているあたりをダブルクリックするとレーンインスペクタが表示され、ここでエディットしたいMIDIイベントを選択します。
ここでは音量を上げ下げしたいので、番号11=Expression を選択します。もっと細かな書き込みをしたい時にはグリッド値を揚げてみてください。

「変換」ボタンを押したあとでレーンに戻ります。鉛筆ツールに持ち替えて書き込みをしてみてください。かなりスムーズな書き込みができるんですよ。もちろん音量のコントロールだけでなく、様々なMIDI CCのコントロールができます。

6.アルペジエーターを使って外部MIDI音源をならしてみる
Logic X のもっともパワフルな新機能アルペジエーター。これが好きでLogicに乗り換えた人もいるくらいです。でもこのアルペジエーターを外部MIDIシンセサイザーと一緒に使ってみたいと思ったことはありませんか?そんな時は「新規ソフトウェア音源トラック」を作り、音源スロットにExternal Instruments をインサートしましょう。MIDI Destination で使いたいMIDI音源が繋がっているMIDIポートを選択しましょう。すると、アルペジエーターを使って外部MIDI音源を演奏することができます。

7.Drummerエディタで作ったパターンをMIDIノートに変換してみる
これもLogic X のパワフルな新機能Drummer エディタ。グルーブのあるドラムパターンをあっという間に作れてしまう機能ですね。しかしこのDrummer エディタで作ったパターンをちょっとエディットしたいと思ったことはありませんか? または、他のドラム音源でならしてみたいと思ったことはありませんか?

そんな時はこのDrummerエディタで作ったパターンをMIDIノートに変換しておくのが便利です。
リージョンを右クリック(control+クリック)するとメニューより「変換」>「MIDIリージョンに変換」を選択することができます。 これならば、パターンにエディットを加えることや、MIDI音源を変えることもできますね。
もしDrummerエディタに戻りたい場合は同じように右クリックで変換>Drummerリージョンに変換することができます。ただし注意、Drummerリージョンに変換してしまうとそれまでのエディット内容が元に戻ってしまいます。

8. Logic Xで32Bitプラグインを使う方法
Logic X にバージョンアップして一番ショックだったこと。それはLogic X が64bitになってしまったため、これまで使っていた32bitのプラグインを利用することができなくなったことです。もしも、どうしても32bitのプラグインシンセを使いたいときのための苦肉の策がありました。
Logic Pro Xで32bit版プラグインを使うためには二つのフリーソフトウェアが必要になります。
まずはアップルが無料提供しているAU Labというユーティリティーソフトウェアをゲットしましょう。このソフトはLogicのようなAUプラグインをホストするソフトウェアを持っていない人のために用意されているミキシングアプリケーションです。インストールが完了すると、このソフトウェアはアプリケーション>ユーティリティのフォルダーの中に入っていることが確認できます。

もう一つ。Cycling74’s が無料提供しているSoundFlowerというソフトウェアもゲットしましょう。これはMac OS内でのオーディオルーティングを可能にするものです。

AUlabを起動し、新規プロジェクトを作ります。ここでAudio Input DeviceをNONEに設定、Output DeviceをSoundFlower 2ch に設定。Create Documentボタンを押しましょう。

Create Documentボタンを押すとミキサー画面が表示されます。ここでEditメニューより「Add Audio Unit Instruments」を選択します。すると、ここで32bit版のプラグインシンセを選択することができます。私は事情があってアップデートできないNovationのV-Stationというプラグインを選択します。

ここでMIDI鍵盤をたたくとメーターが動くのが分かります。でもまだ音は出ていません。
Logicに戻って新規外部MIDIトラックを作ります。ポートを見てみると先ほどAUlabで選択した32bitのプラグインシンセが表示されているのが分かります。ここではV-Stationが選択されています。ここでMIDI鍵盤をたたいてみるとLogicも反応しているのが分かると思います。でもまだ音は出ていません。

ここでLogicの環境設定>オーディオに入ります。ここで入力デバイスをSoundFlower 2ch に設定します。

ジャーン!音がでるようになります。これで32bitのプラグインシンセをMIDIレコーディングすることができます。
さらにこれをオーディオレコーディングしたい場合には新規オーディオトラックを作ります。オーディオストリップのインプットを「IN 1-2」 に設定します。気をつけておきたいのは録音アームボタン(R)をオンにしておくことです。

どうでしたか?
Logic Pro X の8つのチュートリアル&Tipでした。
また便利で使える機能を発見したら紹介してみたいと思います。
先日Logic Pro X のアップデートバージョンがリリースされ、Logic ユーザーは新しい機能を覚えるのに嬉しいため息をついていることでしょう。バージョン10.0.5 では450以上のバグ修正が行われ、大きくパフォーマンスが向上しています。このアップデート内容についてはまたあとで報告したいと思います。
これが今年最後の記事になります。また来年よろしくお願いします。
Einen guten Rutsch ins neue Jahr !

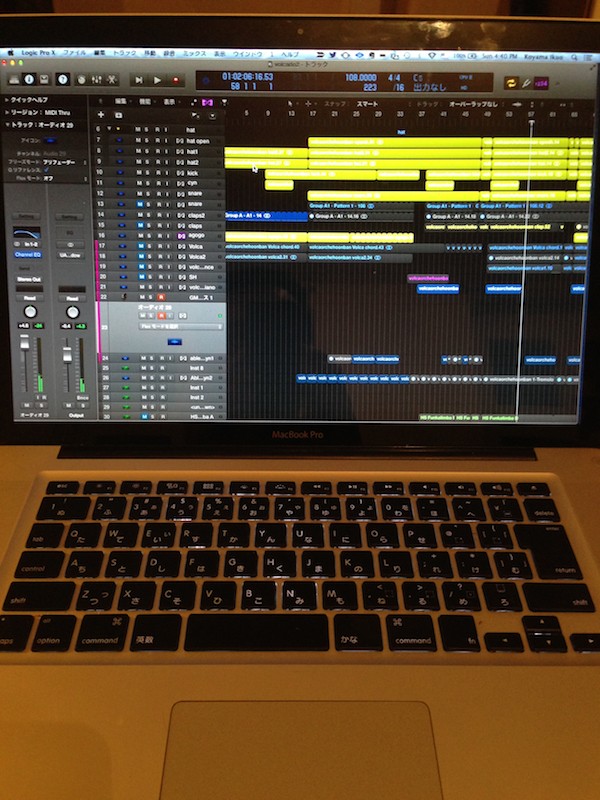
コメントを残す